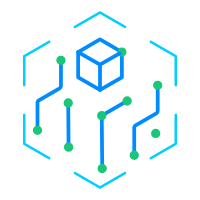「如何在iPad上使用Dropbox-iPad怎么用」
Dropbox使用云数据管理,能在不同电脑、平板和手机设备之间实现文件的共享,是一款非常好用的免费网络文件同步工具。注册Dropbox账户之后,你就可以轻松地将任意文件分享到iPad中,而且还能在线观看iTunes无法播放的视频。你可以使用Dropbox在所有账户和电脑之间同步文件,还可以借助它的协同合作功能和他人分享文件资料等,来实现合作办公。
安装Dropbox
- 01
从iPad设备上的APP Store(应用商店)中下载Dropbox应用程序。这款程序是免费下载的。打开App Store程序。确保设备已连入网络。搜索“Dropbox”。在搜索结果中找到Dropbox应用,点击应用旁边的“获取”按钮,然后点击“安装”。几分钟后,就能将程序下载并安装到iPad上。
- 02
打开Dropbox应用程序,创建新账户。Dropbox账户是免费的,并为用户提供2GB的云存储空间。你也可以付费购买更大空间的存储容量,以满足你的需要。点击“注册”,并根据提示创建你的新账户。如果你已拥有一个账户,你可以点击“登录”按钮来登入账户。
- 03
决定是否启用“从相机上传”功能。启用后,使用iPad拍摄的所有照片和视频都会自动同步到你的Dropbox账户。如果日后你改变了想法,可以再次进行设置,来启用或禁用该功能。如果你使用的是免费账户,那么你很可能希望禁用该功能,因为同步的图片和视频文件很快就会填满免费的2GB存储空间。
熟悉Dropbox应用基本界面和操作
- 01
选择文件选项卡来浏览你的文件。默认情况下,当你打开Dropbox时,会自动打开文件选项卡,界面上会列出存储在Dropbox账户中的所有文件和文件夹。选择一个文件,你可以右侧框架中预览文件。当你首次启动Dropbox时,在文件界面中只能看到“入门指南(新手入门)”这一个文件,它会列出Dropbox应用的基本功能和详细版本信息。你可以使用文件夹来整理你的文件。点击此处了解更多细节。
- 02
选择照片选项卡来浏览存储在Dropbox账户中的照片。所有照片会按上传日期进行分类储存。
- 03
选择收藏选项卡来浏览标记为本地存储的文件。在你的dropbox账户中,你可以将任何文件标记为收藏文件,它们会被下载并存储到你的iPad设备中。这样你就可以在离线状态下查看你的文件了。点击此处,了解将文件标记为收藏的更多细节。
- 04
选择设置选项卡来调整你的Dropbox应用和账户设置。这个选项卡允许用户查看剩余的可用空间、打开或关闭相机上传功能、启用密码锁,以及将你的Dropbox应用链接到计算机上。
绑定计算机
- 01
在计算机上访问Dropbox官网。在网络浏览器中输入,来访问网页。你会看到Dropbox商标变成可扫描的条形码(二维码)。在所有设备上安装Dropbox,会发挥它的最大效用。这将允许你轻松地实现在多设备间进行文件共享等。
- 02
在Dropbox应用上打开设置选项卡。
- 03
点击“绑定计算机”。Dropbox会要求你允许程序访问你的iPad相机,这样就能在设置操作中使用相机来扫描条形码了。如果你已拒绝授权,那么打开设置程序,选择“隐私”,然后点击相机,并将Dropbox开关打开。
- 04
当程序询问你是否在计算机旁边时,点击“是的,继续”选项。
- 05
将iPad设备的相机面向屏幕,使得Dropbox的商标出现在iPad屏幕上。保持该状态,以便于设备扫描条形码。
- 06
运行安装程序。扫描后,Dropbox网站会下载适配于计算机的对应版本的Dropbox。下载后运行安装程序来进行安装。
- 07
在你的计算机上打开Dropbox文件夹。你可以点击桌面的快捷方式图标,进入你的Dropbox文件夹。或者,从Windows资源管理器的收藏文件夹或Mac系统的Finder窗口选择Dropbox,来打开Dropbox文件夹。你可以从iPad设备上访问、查看从计算加上添加的资料,反之亦然。
- 08
在所有设备上安装Dropbox。你可以在Windows系统、Mac系统、iOS、安卓和Windows手机上使用Dropbox。在所有设备上安装Dropbox,可以发挥它的最大效用。
向你的Dropbox添加文件
- 01
使用另一个应用程序的分享按钮来添加文件。向你的Dropbox添加文件的主要方式就是从其它应用上分享到Dropbox。在可读取文件的程序中打开文件。例如,如果你想添加照片到Dropbox,你可以先用照片程序打开照片。如果你想添加邮件附件,那么先用邮件程序打开它。点击“分享”按钮。分享按钮看上去像是一个方框,方框的上部有一个向上的箭头。点击它后,会打开分享菜单。选择第二行的“保存到Dropbox”。如果你没有看到该选项,点击“更多”,然后打开Dropbox选项的开关。在你的Dropbox中选择文件保存的路径。界面中会列出所有文件夹,列表最上方是最近访问路径。选择“保存”,将文件上传到Dropbox。
- 02
添加Dropbox应用中的文件。你可以使用Dropbox中的“添加文件”功能,将文件添加到照片应用和你的iCloud。打开Dropbox应用程序,选择文件选项卡。点击文件列表顶部的“...”按钮。点击“添加文件”,然后选择文件来源路径。如果你选择“照片”,Dropbox将询问你是否可以访问iPad的照片。如果选择iCloud,将能看到iCloud Drive上所有的文件夹和文件。选择文件并将其上传到Dropbox。
- 03
将计算机上的文件拖拽到Dropbox文件夹。你可以将计算机上的文件上传到Dropbox文件夹,一旦完成上传就可以在iPad查看文件了。上传时间取决于文件的大小和网络速度。
管理你的Dropbox文件
- 01
使用Dropbox打开文件。你可以在iPad上使用Dropbox打开那些从计算机上传的文件。使用iPad的预览功能来打开文件(图片、文档、PDF等)。如果iPad不支持某种文件类型,那么你需要下载安装支持该文件类型的应用程序。Dropbox可以播放多种格式的视频文件。如果收藏了某个文件,你需要支持该文件类型的应用来读取该文件。
- 02
将你的文件分类存放到文件夹中。文件夹能够帮助你整理保存各种文件。点击“...”按钮,选择“新建文件夹”来添加文件夹。你可以使用同一方法在文件夹中创建子文件夹。点击“...”按钮,然后点击“选择”。这将允许你同时选择多个文件。选中文件后,点击列表底部的“移动”按钮。接着选择Dropbox中的文件夹,并将文件移动到该文件夹中。
- 03
将文件设置为收藏文件。收藏文件后,文件将被保存到iPad的本地存储中。这将允许你在离线状态下查看该文件。打开Dropbox应用的文件选项卡。点击想要添加到收藏列表中的文件。点击文件预览界面上方的星星按钮,来收藏文件。重复相同的操作,将其它文件也添加到收藏夹。点击收藏夹,查看保存在iPad上的所有文件。
- 04
与他人分享文件夹。你可以将Dropbox账户上的文件夹分享给别人。他们将能够访问你分享的文件夹,但并不能访问Dropbox上所有文件。打开你想要分享的文件夹。点击上方的分享按钮。分享按钮看上去像是从方框里面伸出来一个向上的箭头。选择分享文件的方式。如果选择“发送链接”,Dropbox文件夹将生成一个链接,你可以将链接发给别人。其他人点击该链接就可以下载分享的文件。如果你选择“邀请别人”,你就可以将用户添加为可使用Dropbox账户编辑、同步文件的用户。