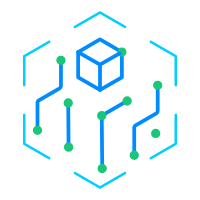「怎样用PS批量操作处理图片?-怎么在ps里批量处理图片」
Photoshop是一款实用非常广泛的图像处理软件,可以用来对图片进行处理、合成。Photoshop技术的普及,使得图片处理技术不再是照相店里的专利。现在会ps的人很多,但是大多是懂一点简单的技术,稍微复杂点的技术操作起来难免有难度,对ps非常精通的人基本上都是一些专业性的人才。
ps中的图片批量处理技术大大的减少了图片处理的工作量,如一些图片的加水印、去水印、调节图片的颜色光泽、改变图片的尺寸大小等,只要操作一次,把操作的动作记录下来,无论有多少的图片需要处理,剩下的工作都可以有软件自动完成。是不是很方便呢?
小编这里就为大家介绍一下:怎样用ps来批量操作处理图片?
操作方法
- 01
这里第一步,先把要批量处理的图片全部放到一个文件夹中,方便后面的操作吧,后面的批量处理是直接对目标文件夹中的全部文件进行操作。这里先从要批量处理的出片文件中任意复制出一个,放在桌面上,用ps打开。
- 02
图片打开后,首先建立一个“动作”。先从上方菜单栏中的“窗口”中在“动作”前打上勾,调出“动作”窗口(快捷键Alt+F9)。
- 03
调出动作窗口后会显示在右边的一条窗口显示栏中,但是位置是不确定的。刚刚调出是悬浮窗口,用鼠标拖到某一位置后会松开后会固定在那一条窗口显示的纵栏中。需要说明一下,有的打开ps后“动作”窗口直接就在右边,此步骤可以忽略。还有对于窗口是否固定,对过程中的操作没有影响的。
- 04
在“动作”窗口中,点击下面的从右往左第二个图标,新建动作,对“动作”进行一个命名。
- 05
动作新建好后,当圆形红色按钮亮起时,开始录制动作。这时我们只需要对我们插入的图片按照我们的目标要求开始处理,达到我们要求的效果之后,将图片保存出,然后点击红色圆形按钮左边的方形按钮,结束动作的录制。
- 06
然后在上方菜单栏中选择“文件”—“自动”—“批处理”,然后设置批量处理文件地动作路径。动作选择开始建立并命名的动作。“源”选择要批处理图片的文件夹。“目标”选择图片处理后的存储的路径,可新建一文件夹。
- 07
以上步骤完成以后,在“动作”窗口下点击三角型的图标,开始播放录制的动作,软件自动操作队前面那张图片的每一个操作,然后就可以等着软件自动把图片处理完了。