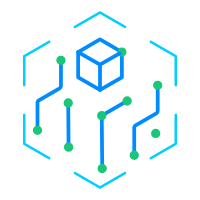Word文档要怎么设置续表,看文章吧!
如何设置续表为标题
在Word文档中,在插入表格的时候,有时候可能需要分几页显示,这时就需要使用续表功能了。但是默认情况下,续表的标题为“表格1-1”、“表格1-2”等,不太直观,不便于阅读。那么怎么设置续表为标题呢?
1. 在插入表格时,勾选“插入标题行”和“重复标题行”两个选项;
2. 在第一页表格中,输入需要显示的表格标题;
3. 将光标移到第二页,右键点击表格中的标题行,选择“表格属性”;
4. 在弹出的对话框中,勾选“续表”,然后在“标题行”下拉框中选择“与前导标题行相同”;
5. 点击确定即可完成续表标题的设置。
以上就是设置续表为标题的步骤。接下来,我们将介绍如何使用百度经验的文章格式或其他格式创作一篇关于Word文档设置续表标题的文章。
Word文档设置续表标题
在实际工作中,我们经常需要使用Word文档来编辑各种文档或报告。而在编辑表格时,有时可能需要分页显示,这时就需要使用续表功能了。本文将介绍如何设置续表为标题,以便更好地展示表格。
一、什么是续表
续表是指在Word文档中插入的表格跨页显示时,第二页及以后页显示的表格称为续表。续表的标题与第一页的标题相同,一般用于多页表格的显示。默认情况下,续表的标题为“表格1-1”、“表格1-2”等,不太直观,不便于阅读。因此,我们需要将续表的标题修改为更加直观的名称,方便读者查看。
二、如何设置续表为标题
以下是设置续表为标题的步骤:
步骤一:在插入表格时,勾选“插入标题行”和“重复标题行”两个选项。这样,在每一页表格中,表格标题都会出现。
步骤二:在第一页表格中,输入需要显示的表格标题。
步骤三:将光标移到第二页,右键点击表格中的标题行,选择“表格属性”。
步骤四:在弹出的对话框中,勾选“续表”,然后在“标题行”下拉框中选择“与前导标题行相同”。
步骤五:点击确定即可完成续表标题的设置。
三、小结
以上就是如何设置续表为标题的详细步骤。在工作中,我们经常需要使用Word文档来编辑各种文档或报告,而表格作为文档编排的重要组成部分,续表的显示更是不可或缺。通过简单的设置,我们可以轻松实现续表标题的修改和显示,提高表格的可读性和美观程度,为工作和学习带来更多便利。