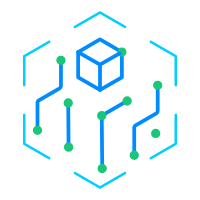word要怎么从第二页添加页眉,答案在这里
趣找知识 2023-09-13知识百科
Word如何从第二页添加页眉为标题在撰写长篇文章或论文时,我们通常需要将文章的标题添加在页眉中,以便读者在查看时能清晰地辨别章节标题。但在Word中,默认情况下,页眉是从文章的
Word如何从第二页添加页眉为标题
在撰写长篇文章或论文时,我们通常需要将文章的标题添加在页眉中,以便读者在查看时能清晰地辨别章节标题。但在Word中,默认情况下,页眉是从文章的第一页就开始出现的。那么如何将页眉从第二页开始呢?下面,我们来一步步学习如何实现这个功能。
第一步:进入页眉编辑模式
首先,在需要设置页眉的页面上点击“视图”选项卡,然后在“视图”选项卡的“页眉和页脚”组中找到“页眉”按钮,并点击它。此时,页面上方会出现“页眉”的编辑区域,即进入到了页眉的编辑模式。
第二步:跳转到第二页
在进入页眉编辑模式之后,我们需要将页面跳转到需要开始设置页眉的页面,也就是第二页。此时的页面上方只显示了“默认页眉”字样,我们需要在第二页的页面上方再次点击“页眉”按钮,此时会自动跳转到第二页,并显示默认页眉。
第三步:添加页眉为标题
在跳转到第二页之后,我们需要在默认页眉的基础上修改为我们需要的标题。具体操作为在“页眉”菜单栏上,选择“编辑页眉”选项,此时会弹出“页眉和页脚工具”菜单栏,我们在这里可以进行页眉的编辑。
在“页眉和页脚工具”菜单栏中,我们可以选择适合的字体、字号、颜色等样式,然后再在其中添加我们想要设置的标题。比如,我们可以插入一段文本框,然后将标题放入其中。这样就可以让页眉从第二页开始一直使用我们设置的标题了。
总结
以上就是关于Word如何从第二页开始添加页眉为标题的完整步骤。通过这些简单的操作,我们可以让页眉与我们的文章内容更加匹配,提高文章的可读性,并将篇章内容清晰地呈现给读者。
很赞哦! ()