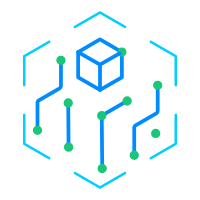EXCEL要怎么输入身份证号码,怎么操作?
如何在Excel中输入身份证号码
身份证号码是每个公民的唯一识别号码,它包含了个人的出生年月日、性别、籍贯等信息,对于日常管理和公共服务都具有非常重要的作用。在Excel中输入身份证号码是一项非常常见的操作,下面我们来详细了解一下该如何输入身份证号码。
方法一:手动输入身份证号码
在Excel中,我们可以新建一个单元格,然后手动输入身份证号码。当然,在输入过程中我们需要注意以下几点:
身份证号码是18位数字或17位数字+1位字母。
身份证号码不区分大小写,因此我们输入时可以使用大写或小写字母。
输入完毕后,按下回车键即可完成输入,Excel会自动识别身份证号码。
方法二:使用公式输入身份证号码
在Excel中,我们可以使用公式来输入身份证号码,具体步骤如下:
在新建单元格中输入以下公式:
=IF(LEN(A1)=18,LEFT(A1,6)&"-"&MID(A1,7,4)&"-"&MID(A1,11,4)&"-"&MID(A1,15,4)&"-"&RIGHT(A1,4),IF(LEN(A1)=15,LEFT(A1,6)&"-"&RIGHT(A1,9),"身份证号码长度错误"))
将A1替换为你要输入的身份证号码所在的单元格位置。
按下回车键即可完成输入,Excel会自动将身份证号码格式化为带有“-”分隔符的形式。
方法三:使用数据验证输入身份证号码
在Excel中,我们还可以使用数据验证功能来输入身份证号码,具体步骤如下:
在新建单元格中点击鼠标右键,选择“数据验证”。
在弹出的“数据验证”对话框中,选择“自定义”下拉框。
将输入框中的内容替换为以下公式:
=AND(LEN(A1)=15,ISNUMBER(A1)+ISNUMBER(VALUE(MID(A1,2,14))))+AND(LEN(A1)=18,ISNUMBER(A1)+ISNUMBER(VALUE(MID(A1,2,17))))
将A1替换为你要输入的身份证号码所在的单元格位置。
在“输入信息”中填写“身份证号码格式不正确”。
单击“确定”即可完成设置。
通过以上三种方法,我们可以轻松地在Excel中输入身份证号码。无论是手动输入、使用公式输入还是使用数据验证输入,都具有非常高的可行性和操作性,帮助我们提高工作效率和数据准确性。