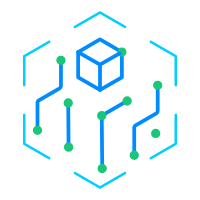好用的转gif(免费又好用的转GIF动图神器)
GIF格式的图片大家一定不陌生,我们常用的一些动态表情图也是这种格式
GIF格式的图片大家一定不陌生,我们常用的一些动态表情图也是这种格式的。好几次有朋友问我,你弄的那些GIF动图是怎么做的,怎样让我的动图看起来又清晰又流畅?
其实我们想要制作动图有太多的工具可用了,本期就来介绍一款用在PC端的免费、开源而且好用的GIF图片制作神器。这款软件名字可以放心的说出来,它就是「ScreenToGif」。

你可以用它来录制屏幕并转为Gif,也可以直接把本地视频转为Gif动图。由于它有强大的录制功能(录制屏幕、录制摄像头、录制画板),你甚至可以专门用它来当做录屏软件,保存的时候选择保存为视频格式就可以啦。这里我们主要介绍一下把视频转为Gif动图。
录制转动图
如果你想要把网络上某个视频变成动图,而又不知道如何下载这个视频,那么就可以用录制屏幕再转换的方式。
打开软件的录像机功能,点击下方的十字准星,直接将十字准星拖拽到你要录制的程序窗口,它会自动对齐和捕捉边缘。


你也可以直接手动调整录制窗口的位置和大小。

调整好位置后就可以直接点击开始录制。录制完成后,软件会自动进入编辑界面,并展示录制视频的每一帧。

这时候如果你直接保存的话,可能生成的gif图片体积过大,十多MB甚至几十MB都是有可能的。很多情况下我们要用的图片大小是受限制的,比如公众号文章中的图片,最大不能超过10M。这时候我们就需要进行一些编辑处理操作,在压缩图片大小的同时,还能保持一个不错的展示效果。
点击顶部菜单中的编辑按钮,我们可以“掐头去尾”把一些不需要的帧直接删除掉。这里重点强调一下,如果不小心弄错了,可以直接“Ctrl Z”来撤销当前的操作返回到上一步。

我们也可以从所有的帧画面中间隔剔除一些帧,可以想象成“拔苗”,让整体看起来“稀疏”一些。这里可以直接点击编辑界面的“减少帧数”。比如下图中的设定,就是让整个视频每隔一帧后面删除两帧。延迟调整可以设置成“与前一帧相加”,这样整个视频播放速度和播放时间是不会变的。

点击应用,会按照我们设定的数值进行帧数的删除。可以看到,处理完成后,每一帧的延迟时间变长了(下图红色框起来的地方),总播放时间不变。

此外,我们还可以调整画面的大小来压缩图片的体积。点击顶部的“图像”,点击“调整大小”按钮。可以直接填入最终画面的宽度或者高度。这里要注意,宽度和高度手动修改其中一个就可以了,勾选上“保持长宽比”可以自动按照比例缩放。

点击顶部的“文件”按钮,然后点“另存为”,我们就可以直接保存了。如果是保存为Gif动图,“文件类型”以及“编码器和量化器”不需要改动。采样这里1-20的调整对于图片最终的大小貌似也没有太大影响。这里我选了1、6、20三个数值分别保存了一下,从图片大小以及展示效果来看,基本上没啥太大区别。

而图片大小的调整则会明显压缩最终图片的体积。可以看到调整了图片尺寸之后,直接从1.9MB降到了900多KB。


操作完成后可以点击“放弃项目”来结束当前图片的编辑处理任务。来看一下最终的GIF动图效果:

视频转动图
如果我们电脑上有现成的视频,要转成GIF动图,可以直接点击“文件”-“媒体或项目”来导入视频。

想要保证较高的播放流畅度,可以查看一下原视频的属性,看一下原视频的“帧速率”,然后导入帧的时候把“帧速率”的数值设置尽量和原视频接近。当然了,这样的结果肯定是“帧数”会增加很多,而且最终的图片体积也会很大。

上图可以看到原视频是1080P(1920*1072),帧速率24.75。把帧速率设置成24,比例缩放到30%,然后我们调整好开始和结束的时间,点击确定。

后面的操作都是类似的啦,不再细说。来看一下最终效果:

总结一下就是:帧数越多、图片尺寸越大,最终图片的体积也就越大;帧数直接关系到画面的流畅度。想要画面清晰流畅,而且图片体积不超标,就需要我们多尝试几次了,反复调整几次,总会实现你想要的效果的。
,